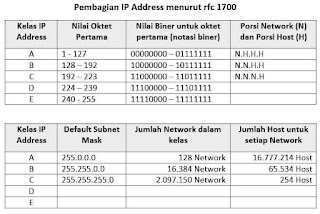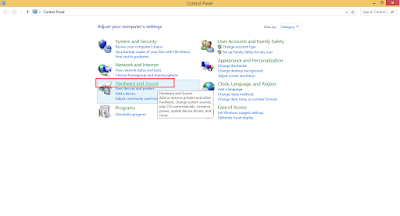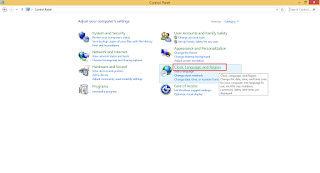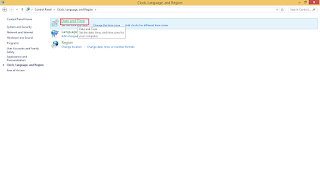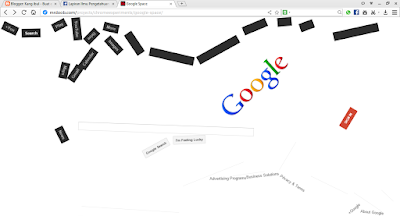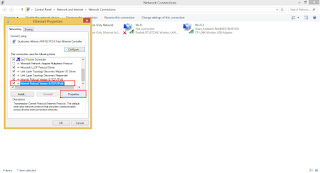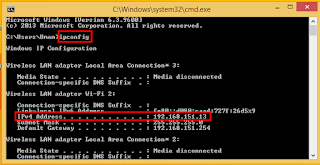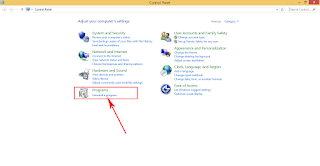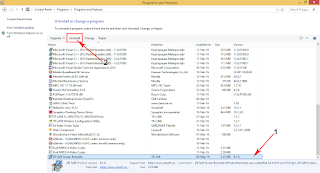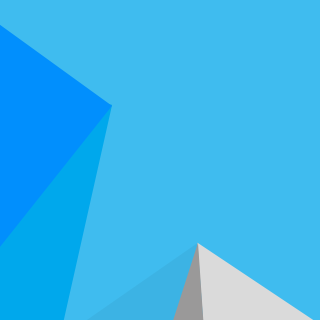Control Panel -
Control Panel - Pada tutorial kali ini saya akan memberikan sedikit tips yang perlu kita lakukan pada Control Panel laptop kita agar laptop kita lebih terlihat Profesional.
Sebenarnya sih tidak terlalu profesional, tapi lumayan lah bisa membuat sobat sedikit mengenal Control Panel dan berani mengutak-atik Control Panel pada laptop sobat.
Dan pada tutoril kali ini saya akan memberikan sedikit tips pada laptop sobat agar lebih mudah digunakan dan terlihat Profesional.
Saya kira cukup basa-basinya, dan langsung saja kita menuju ke topik pembahasannya.
1. Buka terlebih dahulu
Control Panel. Atau sobat bisa klik kanan pada icon baterai laptop selanjutnya sobat tinggal pilih Power Option (Cara cepat sekaligus materi kita kali ini).
2. Maka akan membuka jendela baru. Maka ada beberapa pilihan pada jendela yang terbuka tadi. Dan pilih
Choose what closing the lid does.
3. Jika tampilannya sudah seperti gambar diatas, maka disanalah sobat bisa berkreasi.
Pada menu tersebut, sobat bisa mengatur semua apa yang sobat inginkan dan berikut ini saya akan mencoba menjelaskan sedikit demi sedikit apa yang ada pada menu tersebut.
Pada jendela tersebut terdapat tiga pilihan utama dan saya akan menjelaskannya satu persatu khusus buat pengunjung setia TJblog.
1. Power button and lid settings
Jika kita sedikit bisa bahasa inggris, maka tidak akan ada kesulitan tentang menu-menu yang ada pada Control Panel tersebut. Tetapi saya akan tetap menjelaskan pada sobat agar sobat lebih mengerti.
Yang bergambarkan Power dan bertuliskan When I press the power button (Jika saya menekan tombol power). Pada menu itu yang berada dibawahnya gambar baterai dan bertuliskan On battery, maka jika sobat klik tombol dibawahnya akan muncul beberapa pilihan dan sobat bisa pilih sesuka hati. Dan pada gambar diatas saya memberikannya dengan shut down, yang artinya ketika saya menekan tombol power sekali saja maka laptop saya akan shut down jika saya tidak menggunakan charge.
Dan pada menu yang bergambarkan Charge dan bertuliskan Plugged in, maka disitulah tempat sobat bisa mengatur apa yang dapat sobat lakukan ketika battery sedang di charge. sobat bisa merubahnya menjadi Sleep, Hibernate, atau mungkin yang lainnya.
Dan dibawah When I press the power button ada pilihan lainnya yaitu When I close the lid (Jika saya menutup layar lid) tidak jauh beda dengan pilihan yang sudah saya jelaskan diatas, pada pilihan yang ini, kita juga bisa mengatur apa yang terjadi jika kita menutup lid, disaat sedang tidak dalam keadaan charge ataupun dalam keadaan charge.
Dan mungkin sobat yang baru saja melihat pilihan-pilihan pada yang telah saya jelaskan diatas, maka mungkin saja sobat bingung dengan salah satu pilihan yang bertuliskan Do nothing (tidak melakukan/terjadi apapun). Saya contohkan pilihan Do nothing pada saat menutup lid (When I close the lid) maka, jika saya menutup lid pada laptop saya, laptop saya tidak akan shut down, sleep, ataupun yang lainnya. Alias laptop saya tetap dala keadaan menyala.
Cara yang saya contohkan diatas sangatlah berguna bagi orang yang kesehariannya sibuk dengan laptopnya dan tidak mau mematikan atau sleep laptopnya karena hal itu akan memperlambat pekerjaan sobat yang super sibuk. hehee..
Dan untungnya lagi, selain sangat berguna untuk kesibukan. Maka cara yang saya contohkan tadi sangatlah berguna bagi sobat yang lagi download file besar dan tidak ingin downloadannya gagal ataupun pause. Karena jika kita mendownload dan melakukan hal itu pada Control Panel kita, kita tidak usah repot-repot menunggu. Kita hanya perlu menutup laptop kita dan download akan terus berjalan.
2. Password protection on wakeup
Pada pilihan ini, kita dapat mengatur Password laptop kita. Pada gambar yang tertera diatas, maka kita dapat melihat 2 pilihan pada menu ini. Yaitu Require a password (recommended) dan Don't require a password.
Pada pilihan Require a password (recommended), disana kita dapat membuat atau merubah password ketika kita hendak login ke windows kita (masuk desktop). Tetapi pada awalnya menu ini tidak bisa ditekan apapun. Maka kita perlu menekan tombol Change settings that are currently unavaliable yang berada diatas menu Power buton and lid settings. Maka jika sobat telah menekan tombol tersebut, sobat bisa merubahnya sesuai keinginan sobat. Dan jika sobat ingin memberikan ataupun mengganti password laptop sobat, maka sobat tinggal tekan tombol yang berwarna biru dan bergaris bawah dan bertuliskan Create or chage your user account password.
Selanjutnya pada pilihan yang kedua yaitu Don't require a password. Jika kita memilih pilihan kedua ini, maka ketika laptop kita dalam keadaan sleep, tidak akan ada locked atupun permintaan password. Dan mungkin bagi sobat yang tidak ingin terlalu lama ketika habis sleep laptop, maka pilihan ini sangatlah cocok buat sobat yang sibuk.
3. Shutdown settings
Pada menu yang ketiga alias yang terakhir ini juga diperlukan menekan tombol permintaan izin kepada user seperti yang saya jelaskan di nomor 2 tadi.
Dan pada Menu yang terakhir ini saya tidak akan menjelaskan terlalu banyak, karena pada pilihan yang ini tidak terlalu susah. Apalagi setelah sobat membaca artikel saya ini.. hehehe..
Yap, di pilihan ini kita bisa mengatur tombol apa saja yang akan keluar/terlihat pada saat kita hendak melakukan shutdown. Atau bahasa gampangnya yaitu menu yang akan muncul pada tombol power pada OS, jadi bukan tombol power laptop yaa guys.. hehee..
Dan silahkan sobat memilih tombol apa saja yang sekiranya diperlukan pada saat hendak menekan tombol power. Saran saya yaitu tombol Shut down, Restart dan Sleep. Mungkin karena ketiga tombol itu sangatlah diperlukan. Tidak seperti Hibernate yang jarang sekali kita gunakan, maka saya rasa itu kurang diperlukan.
Tetapi semua itu kembali kepada kemauan dan selera sobat.
Akhir kata
Baiklah, saya kira cukup banyak kata yang saya tulis pada artikel kali ini.Semoga artikel ini dapat bermanfaat bagi anda dan bagi saya pribadi. Dan semoga dengan artikel sepanjang ini tidak membuat sobat bosan dan akan membuat sobat makin semangat dalam mempelajari hal-hal baru seputar komputer. Jangan lupa meninggalkan komentarnya yaa sob.. Selamat belajar
 Kali ini TJblog akan memberikan sedikit pengertian dan pembelajaran kepada sobat sekalian mengenai Subnetmask dalam jaringan. Karena hal ini juga sedikit berhubungan dengan IP Address yang telah saya bahas pada postingan saya dulu.
Kali ini TJblog akan memberikan sedikit pengertian dan pembelajaran kepada sobat sekalian mengenai Subnetmask dalam jaringan. Karena hal ini juga sedikit berhubungan dengan IP Address yang telah saya bahas pada postingan saya dulu.