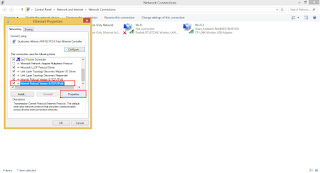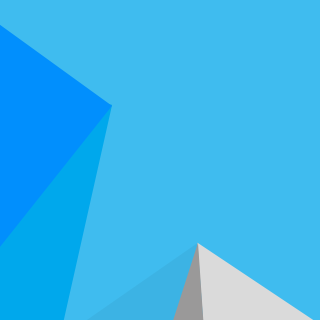Dan pada kesempatan kali ini saya akan memberikan sedikit cara bagaimana setting atau melakukan perubahan pada IP Address. Dan bagi yang belum mengetahui definisi dari IP Address itu sendiri alangkah baiknya sobat juga membaca : Pengertian IP Address.
Secara umum, pengaturan atau pergantian pada IP Address ini dibagi menjadi 2, yaitu static dan dynamic. Dan berikut ini langkah langkah yang bisa sobat lakukan untuk setting, merubah, atau memberi IP Address pada komputer dengan OS Windows.
1. Terlebih dahulu buka Control panel > View network status and task seperti pada gambar berikut.
Atau jika sobat malas membuka Control Panel, saya akan memberikan sedikit cara cepatnya. Silahkan sobat klik kanan pada icon wifi, selanjutnya akan muncul 2 pilihan dan pilih Open network and Sharing center.
2. Maka akan muncul jendela baru seperti pada gambar dibawah ini.
3. Selanjutnya sobat pilih Chage adapter setting untuk mengganti atau memberi IP Address pada jaringan yang dipilih.
4. Dan pada gambar diatas sobat bisa memilih jaringan internet mana yang akan sobat atur atau beri IP Address. Dan klik kanan pada salah satu adaptor dan pilih Properties, diatas sudah saya berikan contoh pada jaringan Ethernet. Seperti pada gambar diatas.
Kesimpulan
Dari apa yang sudah saya jelaskan tadi merupakan cara mengganti IP Address secara static (Manual). Dan buat yang ingin mengetahui cara mengetahui IP Address yang dynamic, maka sobat tinggal mengganti cara yang terakhir dan memilih pada Obtan an IP Address automatically. Dan sobat juga bisa membaca artikel saya yang menyangkut pautkan menganai hal itu DISINI.
Akhir kata
Saya rasa cukuplah mudah mengenai cara setting IP Address komputer pada semua OS windows. Dan semoga dengan adanya artikel ini sobat bisa makin pinter dalam mengotak atik komputer. Terima kasih.
Bagikan
Cara Setting IP Address di Windows 7, 8, dan 10
4/
5
Oleh
Unknown