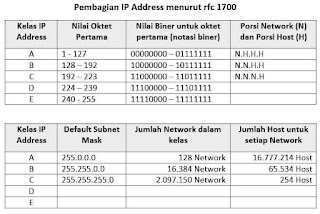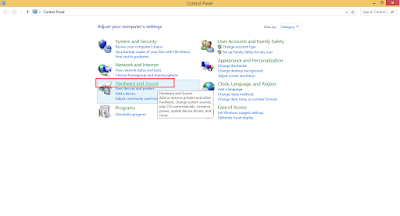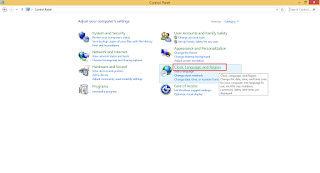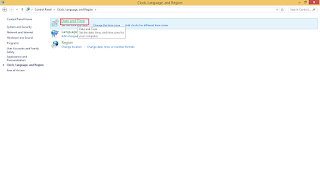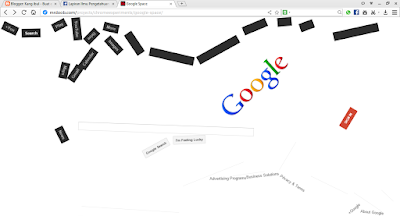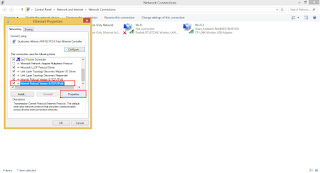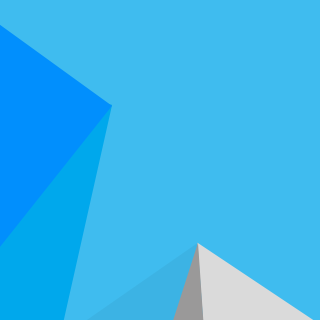Cara merubah jenis font pada windows 7
Hai sobat tkjjunior!! udah lama banget tkjjunior gak update, dan kali ini kita akan belajar bagaimana cara merubah jenis font pada windows 7. Buat yang merasa bingung mengenai bagaimana cara merubahnya, maka sobat berada pada tempat yang tepat, karena, kali ini tkjjunior akan membahas mengenai hal tersebut.
Dan baiklah langsung saja ikuti tutorial kali ini..
1. Klik kanan di mana saja di desktop lalu pilih Personalize.
2. Akan muncul jendela pengaturan theme, screen saver, background, dll, lalu pilih window color.
3. Lalu akan muncul beberapa pilihan lagi dan pilih Advanced appearance setting..
4. Pilih pengaturan pada kotak yang saya beri no.1 dan atur jenis font pada kotak no.2.
Apabila tutorial diatas kurang jelas, sobat bisa menonton video yang telah saya uplooad di youtube mengenai bagaimana cara merubah jenis font pada windows 7 dibawah ini.
Saya kira cukup sekian tutorial yang singkat dari saya, selamat mencoba dan semoga bermanfaat.. jangan lupa subcribe ke channel youtube tkjjunior. Terima kasih.
Dan baiklah langsung saja ikuti tutorial kali ini..
1. Klik kanan di mana saja di desktop lalu pilih Personalize.
2. Akan muncul jendela pengaturan theme, screen saver, background, dll, lalu pilih window color.
3. Lalu akan muncul beberapa pilihan lagi dan pilih Advanced appearance setting..
4. Pilih pengaturan pada kotak yang saya beri no.1 dan atur jenis font pada kotak no.2.
Apabila tutorial diatas kurang jelas, sobat bisa menonton video yang telah saya uplooad di youtube mengenai bagaimana cara merubah jenis font pada windows 7 dibawah ini.